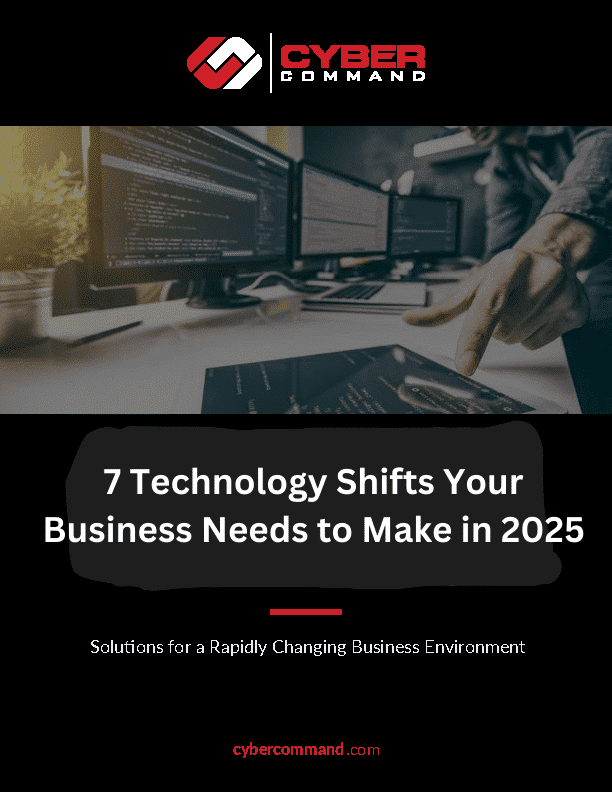Is it safe to restart the Windows Management Instrumentation (WMI) service?
- Yes, but proceed with caution.
- Essential for system management tasks.
- Service interruptions can affect dependent services.
Overview and Importance of WMI
The Windows Management Instrumentation (WMI) service is crucial for managing and monitoring various aspects of a Windows operating system. Running under the Service name winmgmt and automatically starting at system boot, WMI is essential for tasks ranging from system management and automation to performance monitoring. Many services, such as SMS Agent Host and Windows Firewall, depend on WMI to function correctly.
Brief Safety Guidelines:
- Restarting WMI is generally safe but may disrupt dependent services.
- Always monitor for critical tasks before restarting.
- Ensure you are using an account with administrative rights.
My name is Reade Taylor, and with years of experience in IT and cybersecurity, I’ve seen how crucial the WMI service is for maintaining system stability and performance. This article will guide you through the precautions and safety measures to consider when restarting the WMI service.

Is It Safe to Restart Windows Management Instrumentation Service?
Restarting the Windows Management Instrumentation (WMI) service can be a necessary step for troubleshooting various system issues. However, it’s essential to understand the potential impacts and take appropriate precautions.
When Is It Safe to Restart WMI?
Timing is Key: Restarting WMI should ideally be done during a maintenance window or when system load is minimal. This reduces the risk of disrupting critical operations.
Monitor System Load: Ensure that the system is not under heavy load. Restarting WMI during peak hours can lead to performance issues and service disruptions.
Check for Critical Operations: Before restarting, verify that no critical operations or dependent services are running. Services like Windows Firewall and SMS Agent Host rely on WMI and may not restart automatically.
Potential Risks of Restarting WMI
Data Loss: Restarting WMI can cause temporary data loss if dependent services are actively using it. For instance, management applications that rely on real-time data from WMI may experience interruptions.
System Errors: There is a risk of encountering system errors or instability, especially if the restart is not handled correctly. Unplanned restarts can lead to incomplete transactions or corrupted data.
Service Disruption: Dependent services like Windows Firewall or antivirus programs may halt and require manual intervention to restart. This can leave your system vulnerable temporarily.
How to Minimize Risks When Restarting WMI
Precautions:
- Backup Data: Always ensure you have recent backups of critical data before restarting the WMI service.
- Notify Users: Inform all users about the maintenance window to avoid unexpected disruptions.
- Check Dependencies: Identify and understand which services depend on WMI and plan accordingly.
Step-by-Step Guide:
- Open Command Prompt as Administrator: Use an account with administrative rights to avoid permission issues.
- Check System Load: Use tools like Task Manager or Performance Monitor to ensure the system is not under heavy load.
- Stop WMI Service: Enter
net stop winmgmtin the command prompt. This will halt the WMI service. - Start WMI Service: Enter
net start winmgmtto restart the service.
Best Practices:
- Use Maintenance Windows: Schedule restarts during off-peak hours to minimize impact.
- Document Changes: Keep a log of when and why the WMI service was restarted for future reference.
- Monitor After Restart: After restarting, monitor the system for any unusual behavior or errors.
By following these precautions and best practices, you can safely restart the WMI service with minimal risk to system stability and performance.
Next, let’s dive deeper into understanding the core functions of WMI and its role in system administration.
Understanding Windows Management Instrumentation (WMI)
Windows Management Instrumentation (WMI) is a powerful framework used for managing data and operations on Windows-based operating systems. Let’s explore its core functions and its critical role in system administration.
Core Functions of WMI
WMI serves several essential functions that are vital for the smooth operation and management of Windows systems:
-
Monitoring Tools: WMI allows administrators to monitor system health and performance. For instance, you can track CPU usage, memory consumption, and disk activity using WMI queries. This helps in proactive system management and troubleshooting.
-
Admin Scripts: WMI supports automation through scripts. You can write scripts to perform tasks such as installing software, changing configurations, or gathering system information. This capability significantly reduces manual effort and errors.
-
System Management: WMI offers comprehensive tools for managing various system components. From controlling services and processes to managing network settings and user accounts, WMI provides a unified interface for system administration.
The Role of WMI in System Administration
WMI plays a pivotal role in making system administration more efficient, automated, and manageable. Here’s how:
-
Efficiency: WMI streamlines administrative tasks by allowing administrators to query and control multiple systems from a single interface. This reduces the time and effort needed to manage large networks.
-
Automation: With WMI, repetitive tasks can be automated using scripts. For example, you can automate the deployment of software updates across all computers in a network, ensuring consistency and saving time.
-
Remote Management: One of WMI’s standout features is its ability to manage systems remotely. Administrators can execute commands, gather data, and apply configurations on remote systems without needing physical access. This is particularly useful for managing geographically dispersed networks.
In summary, WMI is indispensable for efficient and effective system administration. It provides the tools needed to monitor, manage, and automate various aspects of Windows systems, ensuring they run smoothly and efficiently.
Next, let’s delve into troubleshooting common WMI issues and how to resolve them.
Troubleshooting Common WMI Issues
Even though Windows Management Instrumentation (WMI) is a powerful tool, it can run into issues that affect system performance, connectivity, and functionality. Let’s explore how to diagnose and resolve some of the common problems.
Diagnosing WMI Service Problems
When WMI isn’t functioning correctly, you might notice errors, slow performance, or connectivity issues. One of the best tools for diagnosing WMI issues is WBEMTest. This utility is included with every Windows installation that has WMI.
Using WBEMTest to Diagnose Issues
- Launch WBEMTest:
- Click Start, then Run.
-
Type
wbemtest.exeand click OK. -
Connect to WMI:
- In the Windows Management Instrumentation Tester dialog box, click Connect.
-
Enter
root\cimv2in the Namespace field and click Connect. -
Run a Query:
- Click Query.
-
Enter
select * from Win32_PerfFormattedData_PerfProc_Processand click Apply. -
Check Results:
- If the query returns a list of processes, WMI is working correctly.
- If no results appear, WMI may not be functioning properly.
Common Symptoms and Their Meanings
- No Query Results: Indicates WMI might not be transferring performance counters correctly.
- Slow Performance: Could be due to WMI service being overloaded or misconfigured.
- Connection Errors: Suggests issues with network connectivity or namespace configuration.
Resetting WMI Counters
If WMI isn’t working as expected, resetting the WMI counters can often resolve the issue. This is especially useful if services were delayed or started out of order.
Step-by-Step Procedure
- Open Command Prompt:
-
Click Start, type
cmd, right-click on Command Prompt, and select Run as administrator. -
Stop WMI Service:
-
Enter
net stop winmgmtand press Enter. -
Reset WMI Repository:
-
Enter
winmgmt /resetrepositoryand press Enter. -
Restart WMI Service:
-
Enter
net start winmgmtand press Enter. -
Verify Reset:
- Use WBEMTest to re-run the query
select * from Win32_PerfFormattedData_PerfProc_Process. - Check if the list of processes appears, confirming that the reset was successful.
Verification Steps
After resetting the WMI counters, it’s crucial to ensure everything is functioning correctly:
- Re-run WBEMTest Queries:
-
Use the same queries to verify that data is now being returned.
-
Monitor System Performance:
-
Check if the system performance has improved and if connectivity issues are resolved.
-
Check Event Logs:
- Look for any WMI-related errors in the Event Viewer to ensure there are no underlying issues.
By following these steps, you can diagnose and resolve common WMI issues, ensuring your system runs smoothly and efficiently.
Next, let’s address some frequently asked questions about the WMI service.
Frequently Asked Questions about WMI Service
Can I Turn Off Windows Management Instrumentation?
Yes, you can turn off WMI, but it’s not recommended. Disabling WMI can lead to serious issues. Many system functions and applications depend on it. For example, Windows Update, Windows Firewall, and SMS Agent Host rely on WMI. Without it, these services may not work correctly.
In some cases, you might need to disable WMI temporarily for troubleshooting. To do this, you can use the command prompt:
sh
net stop winmgmt
This stops other dependent services too. Always restart WMI as soon as possible using:
sh
net start winmgmt
What Does Windows Management Instrumentation Service Do?
WMI is a core Windows service that collects and provides system information. It allows administrators to:
- Monitor system performance.
- Automate administrative tasks.
- Manage remote systems.
WMI also enables scripting and automation through various tools like PowerShell. This makes managing large networks easier and more efficient.
However, WMI can also be a target for malware. Keeping it secure is crucial. Regularly monitor WMI activity using tools like Event Viewer.
How to Manually Reset WMI Counters?
Sometimes, WMI counters might not work correctly. Resetting them can fix many issues. Follow these steps:
- Open Command Prompt as Administrator.
- Stop the WMI service:
sh
net stop winmgmt
- Rename the Repository folder:
sh
ren %windir%\System32\wbem\Repository Repository.old
- Restart the WMI service:
sh
net start winmgmt
- Reboot your system to ensure changes take effect.
After resetting, use tools like WBEMTest to verify that WMI is functioning properly. Run queries to check if data is returned correctly.
By understanding these aspects of WMI, you can manage your system more effectively and avoid potential pitfalls.
Conclusion
Restarting the Windows Management Instrumentation (WMI) service is a powerful tool for resolving various system issues, but it’s crucial to approach it with caution. Is it safe to restart Windows Management Instrumentation service? The answer largely depends on the context and the precautions you take.
Summary
WMI is essential for system monitoring and management. It plays a critical role in enabling administrative scripts, remote management, and various monitoring tools. However, restarting the WMI service can lead to temporary disruptions in these services, which might affect system stability and performance.
Best Practices
To minimize risks and ensure a smooth restart of the WMI service, follow these best practices:
- Schedule Downtime: Restart WMI during low-usage periods to minimize disruption.
- Backup Data: Always have a recent backup of your system and critical data.
- Monitor System Load: Ensure the system is not under heavy load when you restart WMI.
- Use Proper Tools: Utilize tools like WBEMTest to diagnose and verify WMI functionality.
- Follow Step-by-Step Guides: Adhere to detailed procedures for restarting and resetting WMI, as outlined in our previous sections.
Cyber Command’s Role
At Cyber Command, we specialize in proactive IT management, ensuring your systems run smoothly and efficiently. Our managed IT services include continuous monitoring, advanced cybersecurity measures, and 24/7 support to handle any issues that arise, including those related to WMI.
By partnering with us, you can rest assured that your IT infrastructure is in expert hands, allowing you to focus on what you do best—running your business. For more insights and assistance, explore our range of services designed to protect, detect, and respond to IT challenges.
Stay informed, stay prepared, and let’s continue to build a safer cyber world together.
For more information on how we can help you manage your IT infrastructure, visit our managed IT services page.